Windows ကွန်ပျူတာတွေ Cleaning လုပ်နိုင်မယ့် Tips လေးတွေ
PC ကွန်ပျူတာကိုင်တဲ့သူတွေဟာ စက်ကို ပုံမှန်ဆိုသလို ပြုပြင်ထိန်းသိမ်းပေးဖို့ လိုပါတယ်။ စက်ကို Maintain မလုပ်တာ ကြာရင် ကြုံရမယ့် ပြဿနာတွေက အများကြီး ။ ဖုန်နဲ့ အစိုဓါတ်တွေ ဝင်ပြီး Fan တွေ ကောင်းကောင်းမလည်တာကနေ ကီးဘုတ်ပေါ် ကပ်ငြိနေတဲ့ ရောဂါပိုးတွေကြောင့် ဖျားနာတာအထိ ဖြစ်နိုင်ပါတယ်။
ဒါကြောင့် တစ်နှစ် တစ်ခါဖြစ်ဖြစ် ၊ ၆ လ တစ်ခါလောက်ဖြစ်ဖြစ် ကွန်ပျူတာတွေ Cleaning ဝင်ပေးဖို့ အကြံပြုချင်ပါတယ်။ အခုတော့ Windows OS သုံး PC ကွန်ပျူတာတွေအတွက် ဆော့ဖ်ဝဲလ်ရော Hardware ပိုင်းပါ အလွယ်ဆုံး Cleaning လုပ်နိုင်မယ့်နည်းလေးတွေ ညွှန်းချင်ပါတယ်။
(၁) မသုံးတဲ့ Applications တွေ Uninstall လုပ်ပါ
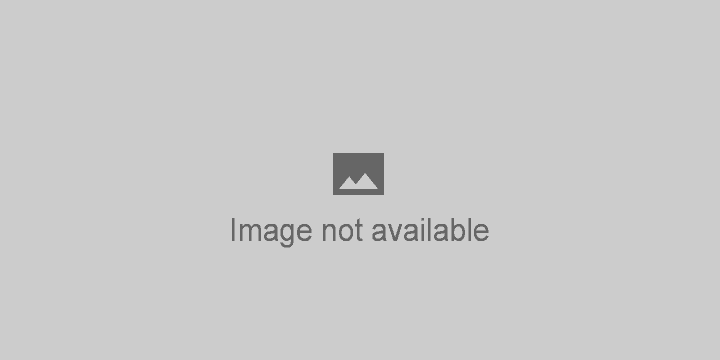
Photo: Unsplash
ရိုးရှင်းပေမယ့် ထိရောက်မှုရှိတဲ့ Software Cleaning တစ်ခုက ကိုယ့်စက်မှာ မသုံးဖြစ်ဘဲ ထည့်ထားတဲ့ Apps တွေ ဖြုတ်ချဖို့ပါပဲ။ ကိုယ်ထည့်ထားတဲ့ Apps တော်တော်များများက Startup programs တွေနဲ့ နောက်ကွယ်က System Services တွေမှာ သွားအလုပ်လုပ်နေတာကြောင့် စက် Boot တက်ဖို့ အချိန်ပိုကြာပါတယ်။ နောက်ကွယ်ကနေ Resources တွေလည်း သုံးပါတယ်။
ဒီတော့ မသုံးဖြစ်တဲ့ Apps တွေ ဆော့ဖ်ဝဲလ်တွေကို Uninstall လုပ်မယ်ဆို Windows 10 မှာ Settings > Apps > Apps & Features သွားပြီး Uninstall လုပ်ပါ။ Control Panel ထဲက Programs and Features ထဲက Uninstall or Change a Program ကနေလည်း ဘယ် Apps ကို Uninstall လုပ်မလဲ ရွေးနိုင်ပါတယ်။
(၂) မလိုတဲ့ Browser Extensions တွေ ဖယ်ရှားပါ
Photo: Unsplash
Browser Extensions တွေကလည်း အပေါ်မှာ ပြောခဲ့တဲ့ Apps တွေလိုပါပဲ။ လိုရမယ်ရဆိုပြီး အတော်များများက Browsers တွေမှာ Extension တွေ Adds-on ထည့်ထားတတ်ကြပါတယ်။ Browser Extensions တွေက Browser ထဲက ကိုယ်လုပ်သမျှအားလုံးကို လိုက်ပြီး Access ယူလေ့ရှိတာကြောင့် Web Browsing လုပ်တာကို နှေးကွေးစေနိုင်ပါတယ်။ နောက်တစ်ခုက ယုံကြည်ရတဲ့ တရားဝင်ဝက်ဘ်ဆိုက်က လာတဲ့ Extensions တွေ မဟုတ်ရင်လည်း Security အရ စိတ်မချစရာကောင်းပါတယ်။
ခဏသုံးအတွက် Extensions ထည့်တာဆိုရင်လည်း သုံးစရာမလိုတော့ရင် ဖြုတ်ပစ်သင့်ပါတယ်။ Web Browser တွေပေါ် Extension ဖြုတ်တာကလည်း မခက်ပါဘူး။ Google Chrome မှာဆို menu>More Tools> Extensions ကို သွားပြီး မလိုတဲ့/စိတ်မချရတဲ့ Extension ကို ဖြုတ်နိုင်ပါတယ်။ Mozilla Firefox မှာဆို menu>Add-ons နဲ့ Microsoft Edge မှာ menu>Extensions ကို သွားရမှာ ဖြစ်ပါတယ်။
Browser နဲ့ ပတ်သက်ပြီး အကြံပေးချင်တာက Browsing History တွေ ရှင်းပေးတဲ့ အကျင့်လုပ်ဖို့ပါပဲ။ နောက်ထပ် ရှင်းရမှာက Browser မှာ Bookmarks ထားတဲ့အရာတွေပါပဲ။ Bookmark feature သုံးတဲ့သူဆို ကိုယ်ထားထားတဲ့ Bookmark တွေထဲ တကယ်ဝင်ကြည့်ဖြစ်သလား ပြန်ဆန်းစစ်ပါ။ မသုံးဖြစ်တဲ့ Bookmarks တွေ ဖြုတ်ပစ်ပါ။ အသုံးဝင်တဲ့ Bookmark တွေကို Chrome ထဲက Bookmark Manager ထဲမှာ စုထားလိုက်ပါ။
(၃) Startup Program တွေ ပြန်စစ်ပါ
Photo: Unsplash
ကိုယ့်စက်ထဲက အသုံးမလိုတဲ့ Program တွေ Uninstall လုပ်လိုက်ရင် အတော်လေး စက်သွက်သွားပါပြီ။ ဒါပေမယ့်လည်း စက်ကို စပြီး Launch ဖွင့်ချိန်မှာ နောက်ကွယ်ကနေ ပရိုဂရမ်တွေ လှမ်းခေါ်စစ်နေရင်လည်း Boot လုပ်ရတာ ကြာနိုင်ပါတယ်။ ဒီ Process သွက်ဖို့ဆိုရင် ကိုယ့်စက်ရဲ့ Task Manager ထဲ Startup tab ကနေ Boot ခေါ်ချိန်မှာ အလုပ်မလုပ်စေချင်တဲ့ programs တွေ ရွေးပြီး Disable လုပ်ရမှာပါ။
Windows ရဲ့ task bar မှာ Right-click နှိပ်ပြီး Task Manager ကို ရွေးနိုင်သလို Ctrl+ Shift + Esc ကို တွဲနှိပ်ပြီးလည်း ခေါ်နိုင်ပါတယ်။ Task Manager မှာ Startup tab ကို ချက်ချင်းမတွေ့ရင် အောက်ခြေက more Details ဆိုတာလေးကို နှိပ်ပြီး Startup tab ထဲ ဝင်နိုင်ပါတယ်။ တချို့ programs တွေကတော့ startup မှာ Disable လုပ်ထားရင် ဖိုင်တွေ Sync မလုပ်နိုင်တာကြောင့် စက်ဖွင့်တဲ့ startup process ပြီးရင်တော့ ပြန် launch လုပ်ပြီး ဖွင့်ပေးဖို့ လိုမှာပါ။
(၄) Desktop နဲ့ ဖိုင်တွေကို အစီအစဉ်တကျထားပါ
Photo: Unsplash
ဖိုင်တွေ Organize ဖြစ်တာက ကွန်ပျူတာသုံးပြီး အလုပ်လုပ်ရာမှာ ပိုပြီး သက်သာမြန်ဆန်စေတာကြောင့် ကိုယ့် Desktop ပေါ်မှာ ဖိုင်တွေကို သပ်သပ်ရပ်ရပ်ဖြစ်အောင် ပြန်စီထားသင့်ပါတယ်။ တကယ်လို့ Desktop ကြီး ရှင်းရမှာ ပျင်းရင်လည်း icons တွေကို click တစ်ချက်နဲ့ ဖျောက်ထားလို့ရပါတယ်။ Desktop မှာ Right-click နှိပ်ပြီး View>Show desktop icon ကို uncheck လုပ်ပေးရမှာပါ။
Folder တွေကလိုလည်း personal နဲ့ အလုပ်ကိစ္စသီးသန့်ခွဲပြီး စနစ်တကျ စီစဉ်ထားပါ။ ကိုယ်အသုံးမလိုတော့တဲ့ ဒေါင်းလုပ်ဆွဲထားတဲ့ဖိုင်အဟောင်းတွေကို Downloads Folder ထဲက ရှင်းထုတ်ပါ။ အသုံးများတဲ့ ဖိုင်/Folder တွေကို အလွယ်တကူယူနိုင်အောင် File Explorer ရဲ့ Quick Access sidebar မှာ pin ထားနိုင်ပါတယ်။ Taskbar နဲ့ startup Menu မှာတော့ မလိုတဲ့ Apps တွေ ရှင်းပေးထားပါ။
(၅) Disk Cleanup လုပ်ပါ
Photo: Unsplash
စက်ထဲ ယာယီသိမ်းထားတဲ့ဖိုင်တွေ ရှင်းပြီး Disk မှာ နေရာလွတ်တွေ ထွက်လာအောင်လုပ်ဖို့အတွက် Windows 10 မှာ Disk Cleanup ဆိုတဲ့ tool လေး ပါပါတယ်။ Start menu ဖွင့်ပြီး Disk Cleanup လို့ search box မှာ ရိုက်ရှာနိုင်ပါတယ်။ ဒီ tool ထဲကနေ Clean Up system files ဆိုတာလေး နှိပ်ပြီး မလိုအပ်တဲ့ဖိုင်တွေ ရှင်းရမှာပါ။ ဒါဆို Windows Updates ဟောင်းတွေလိုမျိုး Gigabyte နဲ့ ချီတဲ့ မလိုတဲ့ဖိုင်တွေ ရှင်းပြီးဖြစ်သွားမှာပါ။
(၆) စက်သန့်ရှင်းရေး ဝင်ပါ
Photo: Unsplash
အပေါ်ဆုံးမှာ ပြောခဲ့သလိုပါပဲ။ PC စက်တွေသုံးသူဆိုရင် ၄-၅ လ တစ်ဖြတ်ဖြစ်ဖြစ် PC ပန်ကာနဲ့ တခြားအစိတ်အပိုင်းတွေကို ဖြုတ်ပြီး ဖုန်တွေ ရှင်းပေးသင့်ပါတယ်။ System Unit သန့်ရှင်းတာအပြင် ပေရေညစ်ပတ်နေတဲ့ ကီးဘုတ်နဲ့ Monitor တွေကိုလည်း စုတ်တံတို့ Microfiber အဝတ်စတို့နဲ့ သန့်ရှင်းရေးလုပ်ပေးသင့်ပါတယ်။
အခုပြောခဲ့တာတွေအကုန် လုပ်ပေးရင်ကိုပဲ Windows စနစ်သုံး PC ကွန်ပျူတာတစ်လုံးကို အတော်လေး သန့်ရှင်းရေးလုပ်ပေးပြီးဖြစ်မှာပါ။ နောက်ဆုံး Optional အနေနဲ့ လုပ်နိုင်တာက Windows 10 ကို Reset ပြန်ချဖို့ပါပဲ။ ဒါကတော့ Software ဘက်က နောက်ဆုံးလုပ်နိုင်မယ့် အချက်ပါပဲ။ Windows ကို reset လုပ်တာက အသစ်ပြန် reinstall လုပ်တာ ဖြစ်လို့ စက်အသစ်သုံးရသလို ခံစားရမှာပါ။
Windows Reset လုပ်နေချိန်မှာ Bloatware တွေ ဖျက်နိုင်မယ့် Fresh Start ကို ရွေးချယ်ရင် စက်အလုပ်လုပ်မှုဟာ အတော်ကြီး ပေါ့ပါးသွားတာကို တွေ့ရမှာ ဖြစ်ပါတယ်။
Share

